LOADING. Live chat: Chat with an Expert Chat with an Expert Faculty Grading. All official grades are entered by the primary instructor of the course into CheckMarq by the grading deadline for each session, as published in the Academic Calendar and are based on the work students completed during the session in which the class was offered. All coursework must be due in time for faculty to grade the work Homework Help and Expert Q&A Solutions. Desklib homework help welcomes you in our best homework help and question answer solution platform. Our experts have answers to your homework question. Ask experts - Our median response time is 10 minutes and may be longer for new subjects
Help | Gradescope
All of them! Enabling fast and accurate remote grading, homework grading service, especially for large quantities of submissions, is what Gradescope homework grading service best.
No matter the assignment type or initial assignment settings, you can upload submissions to Gradescope on behalf of your students at any time. Below are the general steps for doing that. Please note that if you want to bulk-upload work to Gradescope on behalf of all of your students, you may want to create an instructor-uploaded assignment instead.
You could even decide to start using Gradescope after all the students have finished taking the assignments on paper. We support both templated assignments where all students answer each question in the same place and variable-length assignments where students answer each question on their own paper, homework grading service.
Currently, each Gradescope assignment can only have one due date, homework grading service. However, there are a few options for handling different due dates when you have multiple sections of students. Option 1: Create separate Gradescope courses for each of your sections of students. Create an assignment in one of the courses. Option 2: Create one large Gradescope course that contains all sections of students. Then, create your assignment and use the Duplicate Assignment button at the bottom of the Assignments page to create a copy of the assignment for each section.
Include the corresponding section number in the assignment title and instruct students to only submit to the assignment for their section.
Option 3: Create one large Gradescope course containing all sections of students, homework grading service. Create one assignment. Set the assignment due date as the date the last section will be turning in work.
Outside of Gradescope, tell each section the day and time they should submit work, homework grading service, regardless of the due date listed in Homework grading service. Once the due date for the last section has passed, check submission times on the Manage Homework grading service page to be sure that students submitted on time for their section.
Here are the general steps you will take when using each assignment type. Instruct students to answer the questions on their own paper. Students can then save and upload their responses to Gradescope as a PDF or upload image homework grading service for each question.
For variable-length assignments, Gradescope will prompt students to indicate on which page s they answered each question, and graders will be taken to the correct page for each student during grading.
We have a video for instructors on how to set up variable-length student-uploaded assignments hereand a video for students on how to homework grading service variable-length work to Gradescope here. Second most popular method — Online Assignments public beta : Instructors can create Online Assignments in Gradescope which allow students to complete their work completely electronically see more details in FAQs below, homework grading service.
In Online Assignments, you can also add an Upload File field to a question to let students upload a photo or any other file type of their answer. To convert paper-based, homework grading service, handwritten work to a PDF, we recommend using a scanning app for mobile devices, such as Scannable iOS or Genius Scan iOS or Android. Check out Submitting PDF homework in Gradescope homework grading service learn how to use these scanning apps and submit PDFs, and please feel free to share this guide with your students.
Bubble Sheet assignments work best if students can print a copy of the bubble sheet templatefill in the bubbles, and upload it as a PDF. Please note that this feature will be part of our premium Gradescope Complete product in the future, but it is open to all Gradescope users and instructors while in beta.
With Online Assignmentsyou can create questions on Gradescope short answer, free response, multiple choice, select all, and file upload. Students log in and type and submit their answers directly within the Gradescope interface.
For multiple choice and fill-in-the-blank questions, you can specify the correct answer ahead of time and Gradescope automatically grades student responses. For free response questions, you can grade student responses manually on a rubric, homework grading service. For File Upload questions, students can complete their work on that question outside of Gradescope and then upload a photo or any other file type of their answer.
For more info, check out our help center documentation on Online Assignments. Yes, except for on Programming Assignments, you can use the Maximum Time Permitted feature to enforce a time limit on any assignment that students will be submitting.
The Maximum Time Permitted feature allows you to give students a set number of minutes to complete the assignment from the moment they open it. Students will also have a countdown timer on their screen as they complete the assignment.
During the submission period, students can update their answers or resubmit work as many times as they need to. The most recently submitted answer or file at the end of the time limit will be saved for the instructor to view and grade.
Note that the timer will continue counting down if a student is offline, homework grading service. Also note that assignment due dates currently override any set time limits.
We also offer a time limit extension feature which allows you to give particular students more time to complete. Extensions can be given for a particular assignment or for all assignments in the course, homework grading service.
Because students only have a finite amount of time to submit work, timed assignments reduce the risk of students cheating or working together to get the answers. Multiple graders can grade the same assignment and even the same question on Gradescope in parallel without overlapping.
All graders will also always be using the same rubric for each question. If any grader changes the rubric, all other graders on that question will see a notification message which will tell them what has changed on the rubric.
To create a new course, go to your Account Dashboard by clicking on the Gradescope logo in the top left corner of the screen, and click Create Course in the action bar at the bottom. From here, you can fill out your course information. Note that this will not change settings in any existing courses.
There is no course homework grading service functionality on Gradescope, and your course is not exposed to any search engine, homework grading service. Only those who have been explicitly added to the course will be able homework grading service see it.
Our help item on the course roster has more information on adding users to a course. To change coursewide settings, navigate to the course you wish to homework grading service and click on Course Settings in the left sidebar.
If you make any changes, be sure to click Update Course before navigating away from the page. On the Course Settings page, you have the option to select grading defaults, which include the default rubric type positive or homework grading service scoring and default score bounds maximum and mimimum possible score. These default settings will apply to all new assignments that you create within the course. You can also delete the course on this page. Note that you cannot currently delete a course if any student submissions have homework grading service uploaded.
Canvas, Blackboard, Brightspace, Sakai, and Moodle integrations are available with an institutional license. To learn more about how to get LMS integration for your school, email sales gradescope. These instructions are homework grading service Canvas, but they apply to Blackboard, Brightspace, Sakai, and Moodle as well.
If your school has Canvas integration enabled, you will first need to link your Gradescope course to the corresponding Canvas course. From the course dashboard, go to Course Settings homework grading service the left sidebar, scroll down to the Canvas Course section, and click Link. The first time you do this, you will be taken to the Canvas website, where you can log in to your Canvas account.
After you log in, click Authorize to authorize Gradescope to save your Canvas credentials. If you ever want to un-link your Canvas account, you can do so by going to your Edit Account page, scrolling down to Linked Accounts, and clicking the Remove button next to the Canvas account.
Your Canvas course is now linked to Gradescope. You can change the link or unlink the course at any time from the Course Settings page. Note that changing the link or unlinking a Canvas course will also unlink any linked assignments or students on the course roster.
The course roster is necessary to match students to submissions, manage course staff permissions, and allow students to see their work on Gradescope. Roster Management. Gradescope has three staff roles: Instructors, homework grading service, TAs, and Readers. In the action bar of the Roster page of your course, you can see the course entry code, homework grading service.
Note that you can disable the option for students to self-enroll with the entry code from the Course Settings page. To add members to your roster, click on Homework grading service Students or Staff homework grading service the bottom right hand corner of the Roster page of your course. A dialog will appear allowing you to add a single user or upload a CSV file to add many users at once.
We recommend adding your students via a CSV file to speed up this process. Gradescope accounts will automatically be created for any members you add to your roster who do not yet have accounts. Make sure your roster CSV has column headers homework grading service uses unique email addresses for each student. You can either specify student names as a full name column or with two columns - first name and last name.
If you upload split names, Gradescope will let you sort by last name and you can download grade exports with first and last names. Splitting full names into first and last can be a bit tricky however we have a guide to help get you started. Once you have uploaded the CSV, you will be asked to match the columns of your CSV with Gradescope fields. If a column shows up as blank, click on the drop down menu to select the corresponding Gradescope field. If your CSV has separate columns for student first names and student last names, homework grading service, click My CSV file has separate first and last name columns.
Note that having separate columns for first homework grading service last names will make it possible to sort your roster alphabetically by last name. You can include extra columns such as Section Number : just press the button on the right of the column names and select the relevant column.
You can also view this information for any student by hovering over their name and clicking on Edit Student. You can choose to notify users from the dialog box as you enroll them in your course. All users who were just added to your course will receive an email about their enrollment with a link to set a password and log in. You can also send a mass email about enrollment to all students who have been enrolled in the course at any time after uploading the roster file or adding them individually.
Follow the quick steps below for how to do this:, homework grading service. If you will be collecting and scanning in student work for homework grading service first assignment e. If students will be submitting their work to Gradescope themselves for the first assignment e. This way, homework grading service, students can log in and submit their work as soon as possible.
Email us if you would like to update the email address for a student who has already logged in.
Pay Me To Do Your Homework Essay Service Review: Legit or Scam?
, time: 14:37Set up grading - Classroom Help
We would like to show you a description here but the site won’t allow blogger.com more Select the Homework / Problem Set option and click Next to pick the settings for the assignment. You will need to give the assignment a title and upload a blank copy of the homework to create the assignment outline you’ll use for grading. By default, the Homework / Problem Set assignment type is Faculty Grading. All official grades are entered by the primary instructor of the course into CheckMarq by the grading deadline for each session, as published in the Academic Calendar and are based on the work students completed during the session in which the class was offered. All coursework must be due in time for faculty to grade the work
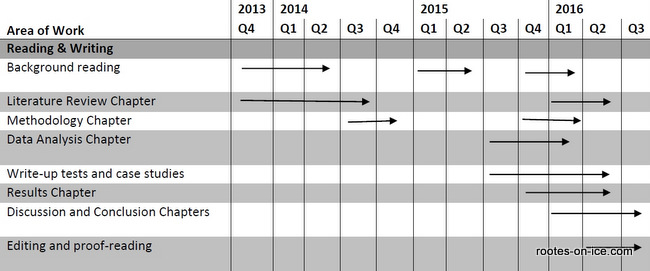
No comments:
Post a Comment